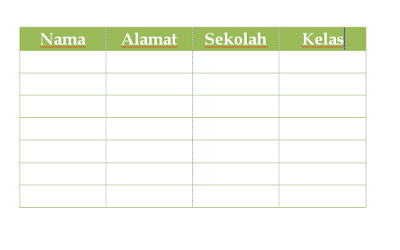Arduino juga merupakan platform hardware
terbuka yang ditujukan kepada siapa saja yang ingin membuat purwarupa peralatan
elektronik interaktif berdasarkan hardware dan software yang fleksibel dan
mudah digunakan. Mikrokontroler diprogram menggunakan bahasa pemrograman
arduino yang memiliki kemiripan syntax dengan bahasa
pemrograman C. Karena sifatnya yang terbuka maka siapa saja dapat mengunduh
skema hardware arduino dan membangunnya.
Arduino menggunakan keluarga mikrokontroler ATMega yang
dirilis oleh Atmel sebagai basis, namun ada individu/perusahaan yang membuat clone arduino
dengan menggunakan mikrokontroler lain dan tetap kompatibel dengan arduino pada
level hardware. Untuk fleksibilitas, program dimasukkan melalui bootloader
meskipun ada opsi untuk membypass bootloader dan menggunakan downloader untuk
memprogram mikrokontroler secara langsung melalui port ISP.
Semuanya berawal dari sebuah thesis yang dibuat oleh
Hernando Barragan, di institute Ivrea, Italia pada tahun 2005, dikembangkan
oleh Massimo Banzi dan David Cuartielles dan diberi nama Arduin of Ivrea. Lalu
diganti nama menjadi Arduino yang dalam bahasa Italia berarti teman yang
berani.
Tujuan awal dibuat Arduino adalah untuk membuat perangkat
mudah dan murah, dari perangkat yang ada saat itu. Dan perangkat tersebut
ditujukan untuk para siswa yang akan membuat perangkat desain dan interaksi.
Visi awalnya aja udah mulia kan.
Saat ini tim pengembangnya adalah Massimo Banzi, David
Cuartielles, Tom Igoe, Gianluca Martino, David Mellis, dan Nicholas Zambetti.
Mereka mengupayakan 4 hal dalam Arduino ini, yaitu:
1.
Harga terjangkau
2.
Dapat dijalankan diberbagai sistem operasi, Windows,
Linux, Max, dan sebagainya.
3.
Sederhana, dengan bahasa pemograman yang mudah bisa
dipelajari orang awam, bukan untuk orang teknik saja.
4.
Open Source, hardware maupun software.
Sifat Arduino yang Open Source, membuat Arduino
berkembang sangat cepat. Dan banyak lahir perangkat-perangkat sejenis Arduino.
Seperti DFRDuino atau Freeduino, dan kalau yang lokal ada namanya CipaDuino
yang dibuat oleh SKIR70, terus ada MurmerDuino yang dibuat oleh Robot Unyil,
ada lagi AViShaDuino yang salah satu pembuatnya adalah Admin Kelas Robot.
Sampai saat ini pihak resmi, sudah membuat
berbagai jenis-jenis Arduino. Mulai dari yang paling mudah dicari dan
paling banyak digunakan, yaitu Arduino Uno. Hingga Arduino yang sudah
menggunakan ARM Cortex, beebentuk Mini PC. Dan sudah ada ratusan ribu Arduino
yang digunakan di gunakan di dunia pada tahun 2011. Dan untuk hari ini, yang
bisa kamu hitung sendiri ya. Dan Arduino juga sudah banyak dipaka oleh
perusahaan besar. Contohnya Google menggunakan Arduino untuk Accessory
Development Kit, NASA memakai Arduino untuk prototypin, ada lagi Large Hadron
Colider memakai Arduino dalam beberapa hal untuk pengumpulan data. Dan banyak
yang bertanya juga Arduino ini menggunakan bahasa pemograman apa? Arduino
sebenarnya menggunakan bahas C, yang sudah disederhanakan. Sehingga orang awam
pun bisa menjadi seniman digital, bisa mempelajari Arduino dengan mudahnya...
Dan seperti Microcontroller yang banyak jenisnya, Arduino
lahir dan berkembang, kemudian muncul dengan berbagai jenis. Diantaranya
adalah:
a. Arduino Uno
Jenis yang ini adalah yang paling banyak digunakan.
Terutama untuk pemula sangat disarankan untuk menggunakan Arduino Uno. Dan
banyak sekali referensi yang membahas Arduino Uno. Versi yang terakhir adalah
Arduino Uno R3 (Revisi 3), menggunakan ATMEGA328 sebagai Microcontrollernya,
memiliki 14 pin I/O digital dan 6 pin input analog. Untuk pemograman cukup menggunakan
koneksi USB type A to To type B. Sama seperti yang digunakan pada USB printer.
b. Arduino Due
Berbeda dengan saudaranya, Arduino Due tidak menggunakan
ATMEGA, melainkan dengan chip yang lebih tinggi ARM Cortex CPU. Memiliki 54 I/O
pin digital dan 12 pin input analog. Untuk pemogramannya menggunakan Micro USB,
terdapat pada beberapa handphone.
c. Arduino Mega Mirip dengan Arduino
Uno, sama-sama menggunakan USB type A to B untuk pemogramannya. Tetapi Arduino
Mega, menggunakan Chip yang lebih tinggi ATMEGA2560. Dan tentu saja untuk Pin
I/O Digital dan pin input Analognya lebih banyak dari Uno.
d. Arduino Leonardo. Bisa dibilang Leonardo
adalah saudara kembar dari Uno. Dari mulai jumlah pin I/O digital dan pin input
Analognya sama. Hanya pada Leonardo menggunakan Micro USB untuk pemogramannya.
e. Arduino Fio Bentuknya lebih unik,
terutama untuk socketnya. Walau jumlah pin I/O digital dan input analognya sama
dengan uno dan leonardo, tapi Fio memiliki Socket XBee. XBee membuat Fio dapat
dipakai untuk keperluan projek yang berhubungan dengan wireless.
f. Arduino Lilypad Bentuknya yang melingkar
membuat Lilypad dapat dipakai untuk membuat projek unik. Seperti membuat amor
iron man misalkan. Hanya versi lamanya menggunakan ATMEGA168, tapi masih cukup
untuk membuat satu projek keren. Dengan 14 pin I/O digital, dan 6 pin input
analognya.
g. Arduino Nano Sepertinya namanya, Nano
yang berukulan kecil dan sangat sederhana ini, menyimpan banyak fasilitas.
Sudah dilengkapi dengan FTDI untuk pemograman lewat Micro USB. 14 Pin I/O
Digital, dan 8 Pin input Analog (lebih banyak dari Uno). Dan ada yang
menggunakan ATMEGA168, atau ATMEGA328.
h. Arduino Mini Fasilitasnya sama dengan
yang dimiliki Nano. Hanya tidak dilengkapi dengan Micro USB untuk pemograman.
Dan ukurannya hanya 30 mm x 18 mm saja.
i. Arduino Micro Ukurannya lebih panjang
dari Nano dan Mini. Karena memang fasilitasnya lebih banyak yaitu; memiliki 20
pin I/O digital dan 12 pin input analog.
j. Arduino Ethernet Ini arduino yang sudah
dilengkapi dengan fasilitas ethernet. Membuat Arduino kamu dapat berhubungan
melalui jaringan LAN pada komputer. Untuk fasilitas pada Pin I/O Digital dan
Input Analognya sama dengan Uno.
k. Arduino Esplora Rekomendasi bagi kamu
yang mau membuat gadget sepeti Smartphone, karena sudah dilengkapi dengan
Joystick, button, dan sebagainya. Kamu hanya perlu tambahkan LCD, untuk lebih
mempercantik Esplora.
l. Arduino Robot Ini adalah paket komplit
dari Arduino yang sudah berbentuk robot. Sudah dilengkapi dengan LCD, Speaker,
Roda, Sensor Infrared, dan semua yang kamu butuhkan untuk robot sudah ada pada
Arduino ini.
int LED_PIN = 13;
void setup () {
pinMode
(LED_PIN, OUTPUT); // enable pin 13 for
digital output
}
void loop () {
digitalWrite
(LED_PIN, HIGH); // turn on the LED
delay
(1000); // wait one second (1000 milliseconds)
digitalWrite
(LED_PIN, LOW); // turn off the LED
delay
(1000); // wait one second
}